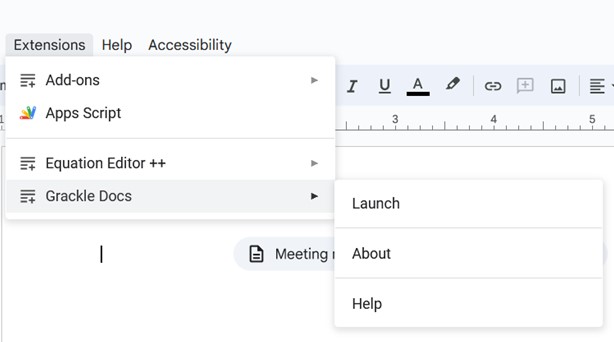Accessible Patterns
The Basics Color Contrast Headings Alt Text Document Flow Multiple Formats Word & Google Docs Automatic Checkers Title and Author Headings Tables Lists Columns Adding Alt Text PDFs Reading Order Tags PDF Accessibility Checker Youtube VideosAutomatic Accessibility Checkers
In word there is an already existing Accessibility Checker. Automatic checkers can look for and suggest edits to your document that are beneficial
to accessibility. For example it can read the color contrast between text and its background, and tell you if that contrast is sufficient or not. As well
it can check images for alt text.
This checker is good at finding a variety of issues, but it cannot find every single issue in a file. For example, it cannot tell you when alt text
is accurate or the right length. It can tell you if your table needs headers, but not if the table actually contains data. There are some parts of accessibility that will never
be able to be automated.
Word
You can find the Accessibility Checker under the Review tab in Word. When you click on the Accessibility Checker it will pop open a window with a few categories that tell you how accessible it finds your document. We've gone over a few of the issues that show up in the Accessibility Checker, and will go over the rest in later sections.
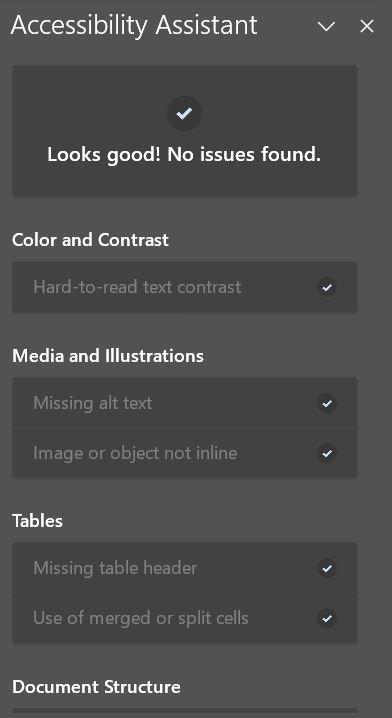
Google Docs
Google Docs doesn't currently have a built in Accessibility Checker. But you can get Grackle Docs, which not only checks for accessibility but also lets you make your document more accessible in ways that aren't currentlty default built into Google Docs.
Getting Grackle Docs
- Open Google Docs
- Go to Extentions > Add-ons > Get Add-ons
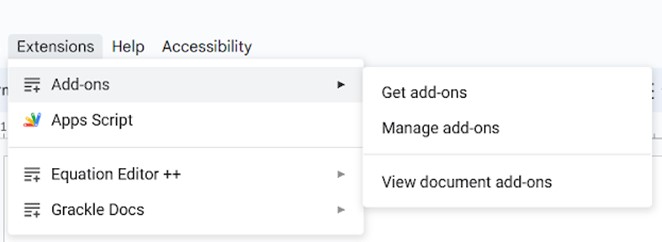
- Search for Grackle Docs and install it
Launching Grackle
Go to Extentions > Grackle Docs > Launch